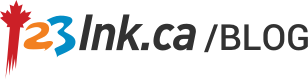Printers malfunction all the time. A printer not working is a common issue. As frustrating as it can be to have your printer not work correctly when you need it most, printer troubleshooting steps are simple and straightforward. In a matter of minutes, you can find out what’s going on and resolve it. Whether it’s the printer not syncing up with your device or streaks of ink across your printed page, in this article we delve into how to fix a printer and the troubleshooting steps to try.
How To Add A Printer To Your Device
The best way to connect a new printer to your computer is to connect via WiFi.
To add a new printer, go to ‘Settings’ and then ‘Devices’. Go to ‘Printers & Scanners’ and then ‘Add Printer’. So long as the printer is locatable, it should show up on this list and you should be able to add it onto your desktop no problem.
How To Print From A Mobile Device
Trying to print from a smartphone or tablet is different than using a computer. It requires on a WiFi connection and the process of how to do it will vary depending on the brand of the printer or what you’re using for a device.
Assuming your WiFi is connected, the printer should come up automatically when you try to print something. Apple devices use a program called AirPrint while Android products use Google’s Cloud Print. If your printer does not automatically come up as a printing option, follow these troubleshooting steps.
- Ensure you have a printer capable of connecting to WiFi.
- Ensure your WiFi connection is working properly on both your device and the printer.
- Refresh your printer list on the mobile device to see if your printer comes up.
How To Print A Test Page On Your Printer
A test page will tell you several things. It will let you know a printer is connected. It will identify alignment or printing problems, if there are any, in a new printer. If it works, you know there’s no connection issue or software trouble. If a test page does not print correctly, any current problem is likely to be hardware-related and will require troubleshooting or possibly a printer equipment replacement.
To print a test page for your printer, go to ‘Settings’ and ‘Devices’. Go to ‘Printers & Scanners’, select ‘Manage’ and then, ‘Print A Test Page’.
How To Fix A Printer Driver Problem
If you haven’t used your printer in some time and you turn it on, you may encounter a driver problem. This is a software problem, not a hardware issue. You have to update your software to ensure the printer is compatible with your operating system. A printer will either not work or not respond to basic commands when the driver needs updating.
To update your printer drivers, visit the printer manufacturer’s website. Use the printer model number to find the right drivers for your machine. Install them, restart the printer, and try to print again.
How To Fix A Printer Paper Jam
A printer paper jam can stem from several causes, including a jam occurring when there’s no paper in the machine.
First and foremost, if you’re getting a jam with no paper in the machine, it’s a mechanical issue. Ensure your printer is clean. Follow your printer instructions to take apart your printer and clean everything with a cloth.
Most of the time, it will be a basic paper jam with paper in the machine. If the paper’s not properly aligned, it can jam up the machine. Therefore, the first step to troubleshooting a paper jam should be to carefully remove the paper from your printer, realign it, and try to print again. If you have tried to load too much paper, overloaded capacity can cause a jam as well.
If you’re still encountering jams after removing your stuck paper, ensure the printer’s settings line up with the type of paper you use. A printer trying to print something like card stock, photo paper, or presentation paper will behave differently than when you print with standard printing paper.
How To Fix A Printer Not Recognizing The Ink Cartridge
When you put in a new ink cartridge, your printer might reject it. This happens more often with third-party ink cartridges. You may get a message on your computer screen saying something along these lines.
To fix a printer not recognizing the ink cartridge, remove the cartridge and ensure the gold contact chip is clean. Wipe it with a lint-free cloth and put it back into the printer. Here are some other steps you can take, if that doesn’t work.
- Try installing the old cartridge to see if your printer recognizes it. A cartridge swap can sometimes reset the printer and allow it to accept the new cartridge.
- Ensure you’ve removed the protective seals from your new cartridges. Those are the little pieces of tape with a tab on them. This seal should be removed and gone. If it’s not, a printer may not see the new cartridge.
- Run an extended cleaning cycle if your printer has not been used in sometime, to fully remove any ink blockages that may exist. This step only applies to printers that have the option to do a cleaning cycle as not all do.
How To Troubleshoot A Printer Dry Ink Cartridge
Sometimes, the ink in a printer can dry or clog the printhead. If you are seeing lines, streaks, or bands of ink on your printed documents, or if you notice some of the writing or image is lighter than it should be, it’s a sign there is an issue with your ink cartridge. While unclogging a printer head or troubleshooting a printer ink cartridge can be messy if you’re not careful, here is what’s recommended.
If your printer uses two cartridges – black and tricolor – you have an integrated printhead. In this case, you can use a damp paper towel to blot the cartridge with the printhead side down. Tap the cartridge a few times. Slide the cartridge down the paper towel until solid lines of ink are visible. Once solid ink is visible, hold the cartridge on a dry paper towel for 30 seconds to wick out any dried ink. When done, slide the ink cartridge back into your printer and give it a try.
Alternatively, if the printhead is built into the printer, you may have dust particles, air bubbles, or dried ink clogging it up. As you can’t remove the printhead, you can run a printhead cleaning program which will clear the print nozzles of anything that’s there.
If this has not worked, you may want to verify there is still ink left and/or replace the ink cartridge.
How To Fix Low Ink Message On Printer
If you’re getting a ‘Low Ink’ notification, you don’t need to replace your cartridge yet. If there’s ink available, your printer should still work. If your printer is refusing to work, you can try resetting the cartridge by removing it and putting it back in. This often does the trick. If your cartridge is getting low, there may be dried ink at play which requires its own troubleshooting steps or you may simply be time to replace your printer’s cartridge.
Ultimately, these notifications shouldn’t stop the printer from working. You can disable these ‘Low Ink’ notifications if they’re bothersome. Exact instructions on how to do that are available in a printer’s ownership manual.
Before You Buy A New Printer, Try This
Sometimes a printer does not want to work and you may be thinking about buying a new model. Before you do, here are a few things to try.
- Check the power cord. The issue may just be a power cord problem or a USB cable issue. Replacing these is much more affordable than buying a new printer.
- You may have outdated printer drivers. Try updating your drivers.
- You may have a printer queue that’s built up on your device and is not letting you move ahead with your printing job. Clear the queue on your device and try again.
- Do a hard reset on your printer. Turn it off. Unplug it for a few minutes. You may also want to turn off the computer. After a few moments, plug in the printer again, turn it on, and attempt your printing job again.
If none of this troubleshooting has worked on your printer or printer ink cartridge, consider upgrading to a new printer or new ink cartridge.